تعد ميزة كيفية استعادة النظام في ويندوز 10 ميزة مصممة لإنشاء نسخة لحالة العمل الحالية لإعدادات جهاز الكمبيوتر باعتبارها “نقطة استعادة” عند اكتشاف تغييرات في النظام. في حالة حدوث مشكلة خطيرة بعد تثبيت تحديثات ويندوز 10 أو تعريفات الجهاز أو تثبيت تطبيق ما أو بعد تعديل إعدادات النظام بشكل غير صحيح باستخدام الرجيستري أو أداة أخرى، يمكنك استخدام إحدى نقاط الاستعادة المتاحة لإعادة الكمبيوتر إلى نقطة زمنية سابقة لحل المشكلة دون فقدان ملفاتك.
كيفية استعادة النظام في ويندوز 10
على الرغم من أن أداة استعادة النظام هذه سهلة الاستخدام، ولكن لسبب غير معروف يتم تعطيل ميزة “استعادة النظام” افتراضيًا، مما يعني أنه يجب عليك تمكين هذه الميزة قبل أن يتمكن ويندوز 10 من إنشاء نقاط استعادة تلقائيًا أو يدويًا.
كيفية تمكين ميزة استعادة النظام في ويندوز 10
لتمكين ميزة استعادة النظام في ويندوز 10 استخدم الخطوات التالية:
- افتح قائمة ابدأ.
- ابحث عن Create a restore point وانقر على أعلى نتيجة لفتح صفحة System Properties.
- ضمن قسم Protection Settings، حدد محرك الأقراص الرئيسي System.
- انقر على الزر Configure.
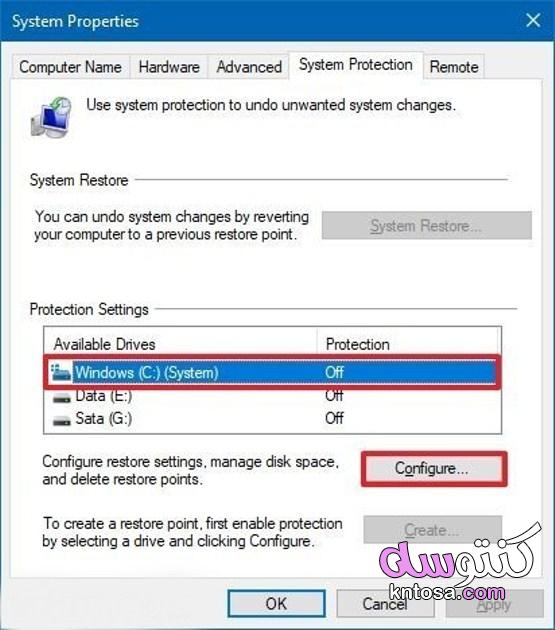
- حدد خيار Turn on system protection.
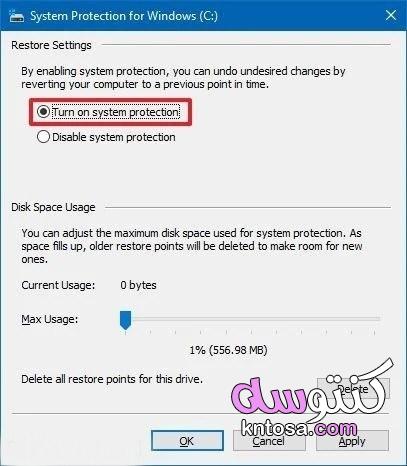
نصيحة سريعة:
يمكن لنظام التشغيل ويندوز 10 إدارة المساحة تلقائيًا، ولكن ضمن قسم Disk Space Usage، يمكنك أيضًا استخدام شريط التمرير لتحديد مساحة التخزين المطلوب حجزها لميزة الاسترداد.
ستجد أيضًا زر Delete، والذي يمكنك استخدامه لإزالة جميع نقاط الاستعادة، والتي يمكن أن تكون مفيدة لتحرير مساحة أو عندما تريد البدء من جديد باستخدام الميزة.
- انقر على الزر Apply.
- انقر على الزر Ok.
بمجرد إكمال الخطوات سيقوم ويندوز 10 تلقائيًا بإنشاء نقطة استعادة عند تطبيق تحديث جديد أو عند إجراء تغييرات محددة في النظام.تذكر: استعادة النظام في ويندوز 10 ليست ميزة يمكنك تمكينها على جميع الأقراص الصلبة لديك.
إذا كان لديك محركات أقراص إضافية تريد حمايتها باستخدام “استعادة النظام”، فيجب عليك تكرار الخطوات السابقة على كل قرص تخزين.
ومع ذلك تذكر أن هذه الميزة متاحة للتراجع عن التغييرات في الإعدادات فقط. انها ليست حل بديل للنسخ الاحتياطي.
بعد الاطلاع على كيفية استعادة النظام في ويندوز 10 اقرأ أيضًا: بحث عن لغة الجافا | 5 أنماط للغة الجافا
كيفية إنشاء نقطة استعادة النظام في ويندوز 10
في حالة التمكين كما في الخطوة السابقة، ستقوم استعادة النظام بإنشاء نقطة استعادة عند اكتشاف أي تغييرات في النظام تلقائيًا. ومع ذلك إذا قمت بتعديل تكوين النظام فأنت تريد دائمًا إنشاء نقطة استعادة يدويًا.
لإنشاء نقطة استعادة النظام في ويندوز 10 يدويًا استخدم الخطوات التالية:
- افتح قائمة ابدأ.
- ابحث عن Create a restore point وانقر على أعلى نتيجة لفتح صفحة System Properties.
- ضمن قسم Protection Settings انقر فوق الزر Create.
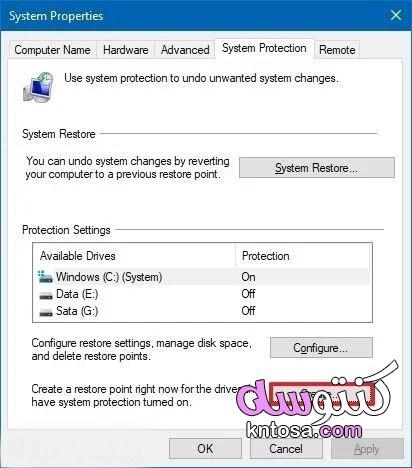
- اكتب اسمًا وصفيًا لنقطة الاستعادة – على سبيل المثال “قبل تعديل إعدادات الرجيستري”.
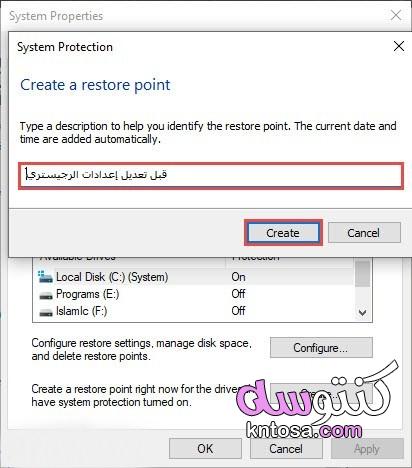
- انقر على الزر Create.
- انقر على الزر Close.
- انقر على الزر OK.
- انقر على الزر Close.
بعد إكمال هذه الخطوات سيكون لديك طريقة للتراجع عن التغييرات في حالة حدوث خطأ ما أثناء تثبيت تعريف أو تطبيق جديد للجهاز أو بعد تعديل الرجيستري.
كيفية استعادة النظام في ويندوز 10
عندما يحدث شيء ما بعد تعديل إعدادات النظام على نظام التشغيل ويندوز 10، يمكنك التراجع عن التغييرات من خلال تطبيق نقطة استعادة سابقة.
يمكنك إكمال هذه المهمة من سطح المكتب أو من إعدادات بدء التشغيل المتقدمة إذا لم يتم تمهيد النظام.
التراجع عن تغييرات النظام من سطح المكتب
إذا كان لا يزال بإمكانك الوصول إلى سطح المكتب، فيمكنك التراجع عن التغييرات باستخدام استعادة النظام باستخدام الخطوات التالية:
- فتح قائمة ابدأ.
- ابحث عن Create a restore point وانقر على أعلى نتيجة لفتح صفحة System Properties.
- انقر على زر System Restore.
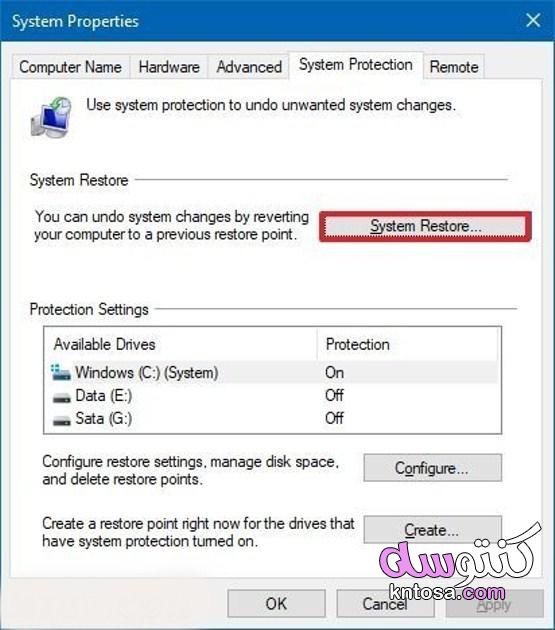
ملاحظة سريعة: إذا كان الخيار غير نشط فهذا يعني أن النظام ليس لديه أي نقطة استعادة متاحة.
- انقر على الزر Next.
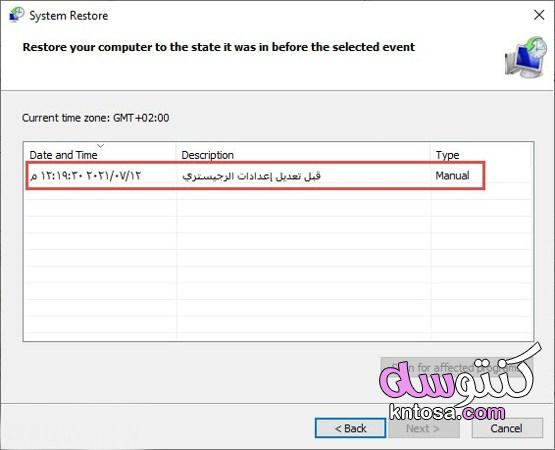
- حدد نقطة الاستعادة لاستعادة التغييرات.
- انقر على زر Scan for affected programs بحثًا عن البرامج المتأثرة لتأكيد التطبيقات التي ستتم إزالتها نظرًا لإضافتها بعد إنشاء نقطة الاستعادة.
- انقر على الزر Close.
- انقر على الزر Next.
- انقر على الزر Finish.
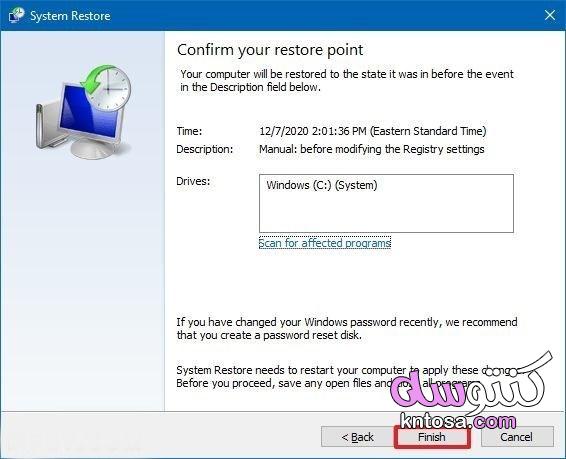
بمجرد إكمال هذه الخطوات ستعيد استعادة النظام الجهاز إلى حالة العمل الجيدة السابقة.
بعد الاطلاع على كيفية استعادة النظام في ويندوز 10 اقرأ أيضًا: انواع اللاب توب
التراجع عن تغييرات النظام من بدء التشغيل المتقدم
إذا لم يتم بدء تشغيل الكمبيوتر للوصول إلى سطح المكتب، فيمكنك استخدام إعدادات بدء التشغيل المتقدمة Advanced startup لاستخدام ميزة استعادة النظام في ويندوز 10 للتراجع عن تغييرات النظام.
الوصول إلى بدء التشغيل المتقدم
للوصول إلى بيئة بدء التشغيل المتقدمة لاستخدام استعادة النظام استخدم الخطوات التالية:
- قم بتشغيل الجهاز.
- بمجرد ظهور شعار ويندوز على شاشتك اضغط على زر الطاقة لمقاطعة تسلسل بدء التشغيل.
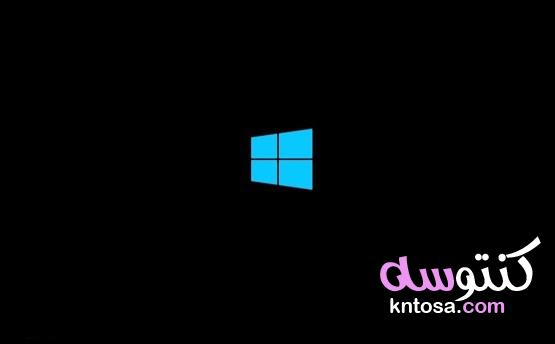
- كرر الخطوتين رقم 1 و 2 مرتين أخريين. (أو حتى يبدأ الجهاز في تجربة الاسترداد.)
بعد إكمال الخطوات يمكنك استخدام الخطوات الموضحة أدناه للتراجع عن تغييرات النظام باستخدام “استعادة النظام”.
بدلاً من ذلك إذا لم تتمكن من الوصول إلى بيئة الاسترداد من خلال الخطوات المذكورة أعلاه، فيمكنك بدء تشغيل جهازك باستخدام وسائط تثبيت ويندوز 10.
وأثناء تجربة إعداد ويندوز، انقر على الزر Next، وانقر على الزر Repair your computer من الأسفل -الزاوية اليسرى، ثم استخدم الخطوات أدناه.
وبعد الاطلاع على كيفية استعادة النظام في ويندوز 10 اقرأ أيضًا: رموز للكيبورد سواء كتابة أو نسخ 2021 | اهم اختصارات رموز الكمبيوتر
التراجع عن التغييرات باستخدام استعادة النظام
لاستخدام ميزة استعادة النظام من بيئة بدء التشغيل المتقدمة استخدم الخطوات التالية:
- انقر فوق الزر Advanced options.
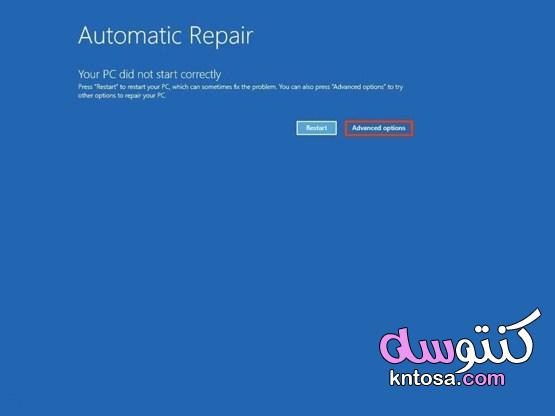
- ثم انقر على الزر Troubleshoot.
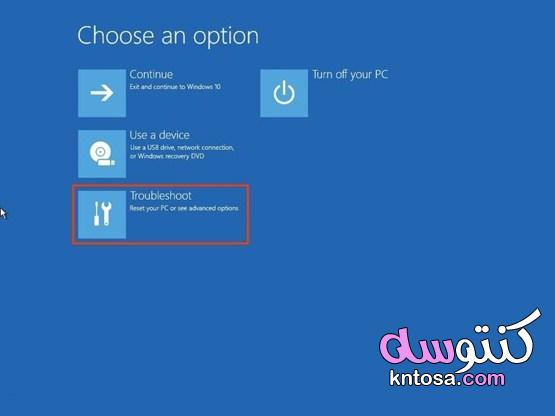
- ثم انقر على الزر Advanced options.
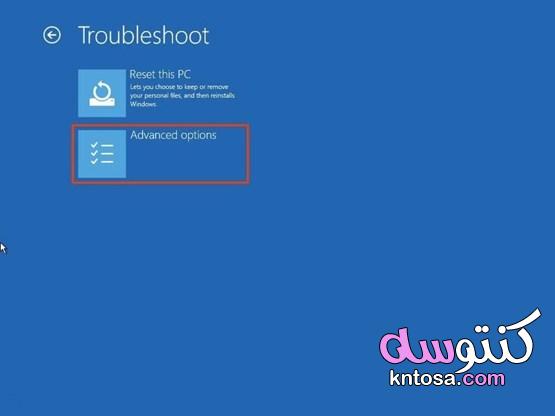
- ثم انقر على الزر System Restore.
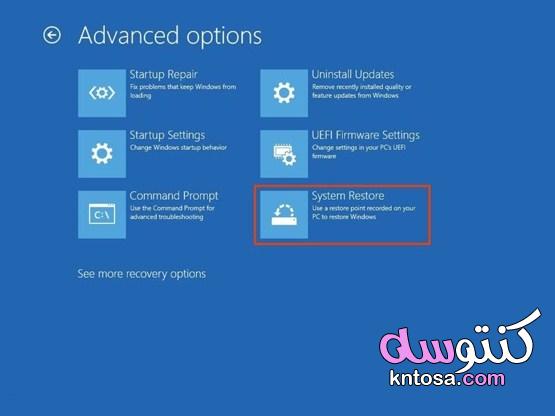
- حدد حساب ويندوز 10 الخاص بك.
- قم بتأكيد كلمة مرور الحساب.
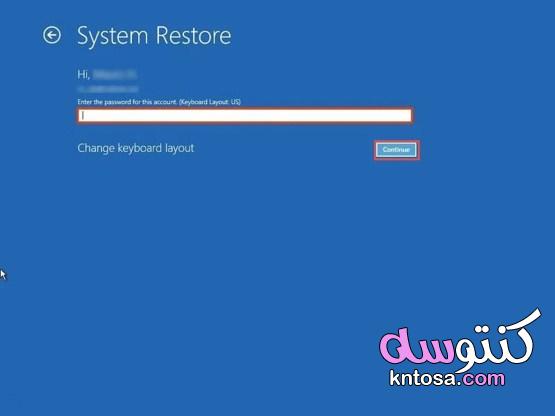
- انقر على الزر Continue.
- ثم انقر على الزر Next.
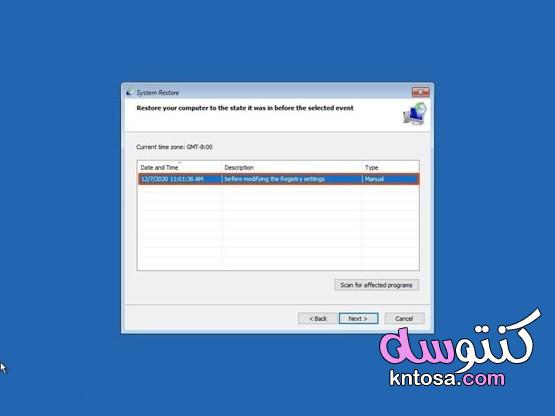
- حدد نقطة الاستعادة لعكس التغييرات.
- انقر على زر Scan for affected programs المتأثرة لتأكيد التطبيقات التي ستتم إزالتها نظرًا لإضافتها بعد إنشاء نقطة الاستعادة.
- ثم انقر على الزر Close.
- ثم انقر على الزر Next.
- ثم انقر على الزر Finish.
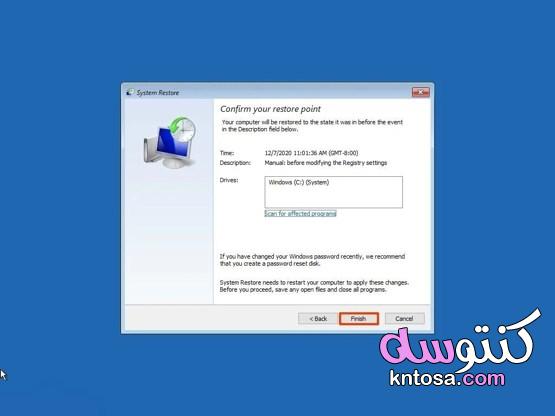
بمجرد إكمال هذه الخطوات ستتم إزالة التغييرات التي تسببت في المشكلة مع اللقطة السابقة لإعادة الجهاز إلى حالة العمل المعروفة جيدًا.
وبعد الاطلاع على كيفية استعادة النظام في ويندوز 10 اقرأ أيضًا: تغيير الرقم السري للمودم
على الرغم من أن ميزة استعادة النظام في ويندوز 10 هي ميزة ملائمة لاستعادة حالة الجهاز بسرعة من مشاكل التكوين والإعدادات، إلا أنها ليست ميزة تهدف إلى استبدال حل النسخ الاحتياطي أو أنها خيار لإعادة تعيين الكمبيوتر إلى إعدادات المصنع الافتراضية.
بهذا نكون انتهينا من مقالنا حول كيفية استعادة النظام في ويندوز 10.
